Guidance for using the FCA Handbook Website
Get Started
Find Your Way Around
- The Menu Bar
- The Breadcrumb Trail
- The Table of Contents
- The Options Pane
- Next and Previous Buttons
- Handbook Overview and Structure
- Guide to the FCA Handbook for Post-Brexit Transition
Your FCA Handbook
Work with the Handbook
- Navigation Within Content
- Accessing Supporting Information
- Using Content Options to Hide/Show Content
- Keeping Up to Date with Changes Made to the FCA Handbook
- Using the Glossary
Work with the Handbook Archive
Work with Instruments
Work with Forms
Work with Guides
Search
- Introduction
- Quick Search
- Advanced Search
- Tips for Defining Search Criteria
- Working with Search Results
Timeline Features
Print, Download and Share
- Viewing/Downloading the Current Version of the Handbook in PDF Format
- Printing Content
- Printing Time Travel Content
Feedback and Further Help
Get Started
Introduction
The FCA Handbook website includes original instruments which are consolidated into a more accessible, easy to navigate Handbook, allowing you to view the current, past and future set of rules. It contains:
- All Legal Instruments passed and published since 2001 by the Financial Conduct Authority (FCA); the Financial Ombudsman Services (FOS) board, and previous to that, the Financial Services Authority (FSA) board. When read chronologically, this collection represents the definitive and legal version of the FCA Handbook.
- The online, consolidated Handbook - a consolidation of Instruments, rules and guides; essentially this is everything that financial firms are expected to follow, presented in a user-friendly way.
Key Features
Using this website, you can view all published legal instruments and:
- Use an intuitive table of contents to navigate content at different levels
- Use timeline options to view the Handbook in the past, present and future
- Use quick and advanced search facilities to find content based on given criteriae
- Navigate content via internal links
- View supporting information for content
- Reach related content (outside of the Handbook) through external links
- Register with the website so you can favourite content and set alerts
- Use profile options to manage your favourites, alerts, contact details and password
Find Your Way Around
The Menu Bar
The top menu bar provides access to key areas of the website, as follows:
- Home: Wherever you are within the site, select this option to quickly get back to the Homepage.
- FCA Handbook: Select this option to access the table of contents for the Handbook, then expand/collapse branches to 'drill down' into content. For further information, see the Work with Handbooks section of this help.
- What's New: Select this option to see the latest news, updates and changes for the Handbook. For further information, see the Keeping Up to Date with Changes Made to the FCA Handbook section of this help.
- Instruments: These are the documents which are used by the FCA board to make rules, and also to define changes in Handbook content. For further information, see the Work with Instruments section of this help.
- Forms: Select this option to view/download forms and templates. For further information, see the Work with Forms section of this help.
- Guides: Select this option to view guides which are designed to point particular kinds of firm to Handbook content that is most relevant to them. For further information, see the Work with Guides section of this help.
The Breadcrumb Trail
As you select options within this website, a breadcrumb trail is created at the top of the page, beneath the menu bar. You can use the breadcrumb trail to see exactly where you are within the site, at a glance. Each element of the breadcrumb trail is a hyperlink, so you quickly jump back to any given point in the trail.
The Table of Contents
The table of contents is used to browse the Handbook. When you select the FCA Handbook menu option, the table of contents displays all available modules as expandable 'branches'.
Each module is associated with an expand option - click this to view the next level of content within a module. As you expand a branch within the table of contents, additional expand/collapse options are displayed so you can click through the structure to browse content. Alternatively, you can use the Expand All option to quickly expand all modules and all branches within them (when this option is selected, a Collapse All option becomes available, so you can quickly minimise the table of contents.
By default, the table of contents displays the latest version of the Handbook. If required, you can use timeline options to view Handbook content as of a particular date.
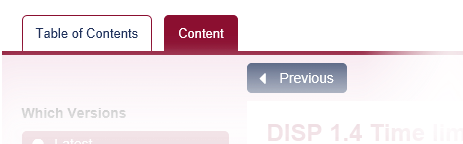
To return to the table of contents, simply click the adjacent Table of Contents tab.
Note: When you follow a cross-reference or choose an item from search results, the table of contents automatically expands to reflect where you are located in the Handbook.
The Options Pane
As you work with content, applicable options are displayed in an 'options' pane on the left-hand side of the page. For example:
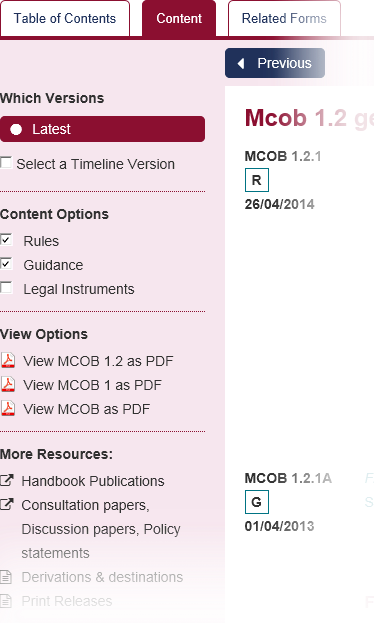
Options in this pane will vary, depending where you are in the website and what you are doing but generally, options are available to filter content and access related content.
Next and Previous Buttons
When viewing content, you can use Next and Previous buttons to move back/forwards to the next page in the table of contents.
Handbook Overview and Structure
We have produced an overview of the Handbook structure so that you can see how the blocks and modules fit together. You can click through to any module from within the graphic, which is available structure and overview.
Guide to the FCA Handbook for Post-Brexit Transition
Your FCA Handbook
Registering
When you register with the website and subsequently log in, additional features are available when you view content. These options allow you to:
- Add content to your favourites list for quick access in future
- Set alerts to be notified when content changes
You can also access your profile page to manage favourites, alerts and your account details.
To register for an account, click the Join Up button, available at the top of every page throughout the website. You are required to provide basic contact information, and to specify a password that you would like to use when logging in.
Having submitted registration details, you will receive a confirmation email (at the email address you provided). You will need to click a confirmation link included in this email, to confirm your registration.
Note: Passwords must be a minimum of eight characters, including: at least one upper case letter; at least one lower case letter; at least one special character and at least one number.
Logging In
To log in to the website, click the My FCA button, available at the top of every page throughout the website. You are prompted to enter your username (i.e. your email address) and your password. Enter these details and click the Sign In button.
Profile
To access your personal profile, click the Your Profile button, which is available at the top of every page throughout the website. By default, your details are displayed, so you can view/update contact information and, if required, change your password.
Options in the left-hand panel can be used to view/manage your alerts and your favourites.
Favourites
As you view content, you can click the Favourite button (in the left-hand options pane) to add the page to your personal list of favourites. Any favourited items are added in this way will be listed in the Favourites section of your profile, so you can quickly access them in future (just click the title of a favourites item to view that page).
Note: To remove an item from your list of favourites, click the associated check box, followed by the Remove button.
Alerts
If you want to make sure that you keep up to date with any changes to particular content, click the Alert button (in the left-hand options pane). This creates an alert for the current page and adds it to the Alerts section of your profile.
Alerts are sent on a monthly basis, to the email address that you provided when registering for the website. Alert emails will include:
- What instruments were published at the latest FCA board
- Changes to Handbook made by instruments last month
- Changes to Handbook becoming effective this month
Links are provided to the published instruments and any affected sections within the Handbook, so you can quickly view updated content.
Note: To remove an alert, access the Alerts section of your profile, click the check box associated with the alert, followed by the Remove button.
Work with the Handbook
Navigation Within Content
As you view content within the FCA Handbook website, links can be used to access related instruments and also to external content, where:
| Details | Image |
|---|---|
| Internal links are indicated with a solid, green arrow: |

|
| External links are indicated with a hollow, green arrow: |

|
If you select an external link, the website opens in a new browser window, so the Handbook stays displayed.
Accessing Supporting Information
The website presents supporting information alongside content (on the left-hand side). For example, for each provision/rule you can see the effective date> that it became in force. Against each subset of content, there is an icon which represents the nature of content displayed (e.g. whether it is a rule, or guidance). For example: ![]()
| Indicator | |
|---|---|
| Details | |
| R | Used to indicate General Rules made by the FCA under sections 137A to 137F, 137H, 137O to 137R and 137T of the Act, specialised rules made under sections 140 to 147, listing rules made under section 73A and rules made under other powers. |
| G | Used to indicate Guidance given under section 139A of the Act. |
| P | Used to indicate the Statements of Principle for approved persons made under section 64 of the Act. |
| D | Used to indicate Directions and Requirements given under various powers conferred by the Act and relevant statutory instruments. |
| C | Used for paragraphs made under section 119(2)(b) of the Act which specify descriptions of behaviour that, in the opinion of the FCA, do not amount to market abuse. |
| E | Used to identify Evidential Provisions with the characteristics specified in section 138C of the Act. |
| UK | The UK flag icon is used to indicate legislative material directly applicable to the UK, such as Acts of Parliament, Statutory Instruments, Regulations and orders. |
| EU | The EU flag icon is used to indicate European legislative material, such as EU Regulations and Directives. |
Using Content Options to Hide/Show Content
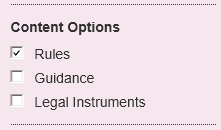
When you're working with content, you can use content options in the left-hand pane to hide paragraphs associated with given guidance types, so you can focus on others. For example: If an option is ticked, it means that content of that type is being displayed.
Keeping Up to Date with Changes Made to the FCA Handbook
You can easily keep up to date with any changes that have been made to the website in the last month. To do this, select the What's New option from the menu bar at the top of the page.
The What's New page shows any any updates to the website, including Handbook text, related documents and news. You can choose to filter content shown here using options on the left-hand side of the page. You can:
- Show/hide latest news items
- Show/hide latest instruments
- Only show Handbook changes made this month
- Only show Handbook changes effective this month
Note: Remember that you can also choose to receive email alerts to ensure that you keep up to date with changed content.
Using the Glossary
The website includes a comprehensive glossary of terms. As you view content, any terms included in the glossary are shown in green italics. For example:
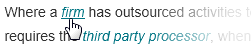
When you click a glossary term, its definition is displayed in a popup window. On the top (black) bar of the window are icons that enable you to print the contents, minimise the window, maximise the window and close the window. If more than one pop up window is open you can use the navigation arrows to toggle between them.
Below the top bar are two tabs:
• Content - which contains the glossary definition; and
• Tree - which shows how the term relates to other terms in the glossary
The aim of the Tree feature is to allow users to track the full extent of glossary definitions in the Handbook. The large, central circle of the tree is the term you are viewing. To the left, the tree contains all the terms that make reference to the central term. To the right, the tree branches out to show the terms that the central term makes reference to.

A single click on any small circle enables you to 'walk the tree' to determine the extent of the nested glossary references:

A double click on any small circle brings that definition into the centre of the tree and changes the Content tab to the new definition:


If you would like to browse the full glossary, select the Glossary option from the menu bar at the top of the page. Here, you can browse all terms starting with a particular letter, or just browse the hierarchical structure.
Work with the Handbook Archive
Introduction
The FCA Handbook website contains an archive of content that was originally published in a monthly CD-ROM from 2001 until 2004. We now publish that content as PDFs. The way the archive is searched, accessed and viewed is different to the way the rest of the site works.
For instructions on how to obtain legacy publications, including some rulebooks, of the organisations that preceded the FSA (that is, before 1 December 2001), please see https://www.fca.org.uk/services-we-offer/legacy-publications
Accessing the Archive from the Table of Contents
Select the “Show Timeline” checkbox in the left-hand navigation menu. In the select a version box select any date from 1 January 2001 to 31 December 2004.
The results show all the archive content for the month you have selected.
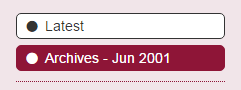
Filter the results by searching all the content for a particular term, or by searching on a document title. For example, to show just the content for COB, search by title: COB:
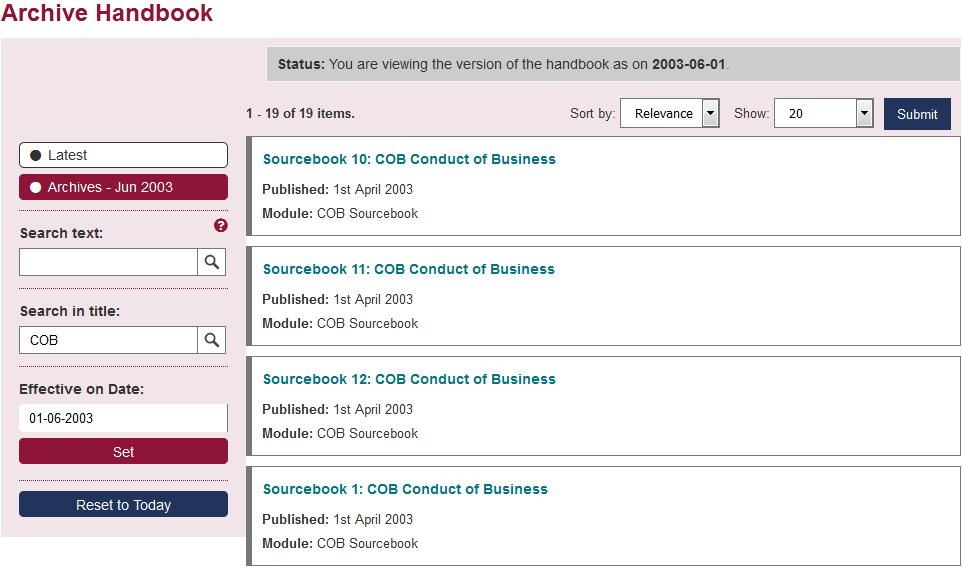
Each link will take you to the PDF version of the document.
Accessing the Archive from search
From any page in the Handbook, search for a term using the Search box.
From the results page, filter the results by adding a date in the From field. The date must be between 1 January 2001 and 31 December 2004 to access the Archive.
You will then see a results page from the Archive. Filter by title by adding the acronym of the sourcebook you are looking for to the ‘Search by Title’ box.
Work with Instruments
Introduction
Instruments are documents which are used by the FCA board to make rules, and also to define changes in Handbook content. For example if a new rule is being introduced, the FCA must first document that the rule will be introduced and what it contains; this is done via an Instrument. Once an Instrument is approved by the FCA board, its content is consolidated into the Handbook.
Viewing Instruments
To view Instruments, select the Instruments option from the menu bar at the top of the page. Here, you can browse all Instruments, or use content options in the left-hand pane to filter which documents are displayed. Using these options you can choose to only show Instruments which contain given text; were published in a given year; are included in a given module and/or are legal or non-legal. Simply specify one or more options and click the Submit button to display matched Instruments.
Note: When browsing the list of Instruments, you can use Sort by and Show options at the top of the list to choose how the list should be sorted (e.g. by date or by title) and how many results to show per page.
Note: When specifying text as a filter option, you can specify a single word or a phrase (i.e. multiple words enclosed in single quotes).
Work with Forms
Introduction
Related forms for the Handbook can be accessed using the Forms option from the menu bar at the top of the page. Here, you can browse all forms, or use content options in the left-hand pane to filter which documents are displayed. Using these options you can choose to only show forms which contain given text and/or are included in a given module.
Simply specify one or more options and click the Submit button to display matched forms.
Note: When browsing the list of forms, you can use Sort by and Show options at the top of the list to choose how the list should be sorted (e.g. by date or by title) and how many results to show per page.
Note: When specifying text as a filter option, you can specify a single word or a phrase (i.e. multiple words enclosed in single quotes).
Downloading Forms
When you click the title of a form, you can choose to open it directly, or save it to your computer (exact options will vary according to your browser).
Related Forms Within Handbook Content
When you are viewing Handbook content, any related forms can be accessed via a Related Forms tab, adjacent to the table of contents. For example:
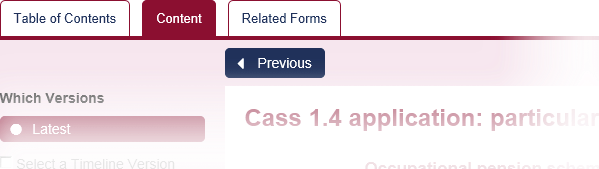
Note: If there are no related forms for the content you are viewing, this tab is not displayed.
Work with Guides
Introduction
The website includes a range of Guides which point particular kinds of firm to Handbook content that is most relevant to them.
Accessing Guides
Guides can be accessed using the Guides option from the menu bar at the top of the page. Here, you can browse all guides, or use content options in the left-hand pane to choose which guides to view.
Search
Introduction
To help you find content that is most relevant for you, two different search facilities are available:
These options are available throughout the website, at the top of every page:
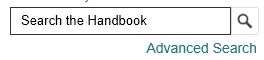
Any search results are displayed in a list, so you can access required content from there.
Note: If you are using timeline options to view content at a particular point in time, any search that you run will reflect this - only results relevant for your given time will be displayed.
Quick Search
To use the Quick Search facility, simply enter a word or phrase into the Search the handbook field and either press Enter, or click the 'magnifying glass' icon.
You can enter a single word, or a phrase (multiple words enclosed in single quotes) here. For further advice on specifying search criteria, see Tips for Defining Search Criteria
Note: The search is not case sensitive; it doesn't matter if you type search terms in upper case, lower case or mixed case. For example, entering Fees, FEES or fees would return exactly the same results.
Advanced Search
The advanced search facility includes the same functionality as a quick search, but it provides additional options so you can refine your search criteria at the outset. You can:
- Enter a search term. Here, you can define a word or phrase to search for. See Tips for Defining Search Criteria for further information about defining words and phrases
- Select modules. Click in the Filter by Module field to activate a drop-down list of modules and make your selection. You can repeat this any number of times, to add multiple modules. The search will only consider documents in any selected modules.
- Select document types. Click in the Filter by Document field to activate a drop-down list of document types (for example: Annexes, Schedule, Glossary, etc.) and make your selection. You can repeat this any number of times, to add multiple document types. The search will only consider documents of any selected document types.
- Select predefined keywords. Click in the Filter by Keywords field to activate a drop-down list of available keywords (for example: Guidance, Principle, Direction, etc.) and make your selection. You can repeat this any number of times, to add multiple keywords. The search will only consider documents with any selected keywords.
- Select a point in time. Click in the Point in Time field to activate a popup calendar and select the required date.
Having defined required options, press Enter or click the Search button to run the search and display search results.
Note: If you are using timeline options to view content at a particular point in time, any search that you run will reflect this - only results relevant for your given time will be displayed.
Tips for Defining Search Criteria
The following tips apply for both quick and advanced searches:
Case. The search is not case sensitive; it doesn't matter if you type search terms in upper case, lower case or mixed case. For example, entering Fees, FEES or fees would return exactly the same results.
Searching for specific words. You can search for a single word or for multiple words, separated by a space. If multiple words are entered, the space is treated as an 'OR' condition, returning any documents which contain any of the words. For example: entering mortgage lender would return any documents containing the word mortgage or the word lender.
Searching for a phrase. To search for a phrase, enter required words within single quotation marks. The search will return any documents which contain all of the words specified, in the given sequence. For example: entering 'mortgage lender' would return any documents containing the phrase mortgage lender. It would NOT return documents which contain only the word mortgage or only the word lender, or both words but not together in the specified order.
Combining words and phrases. To search for documents that contain a given word AND a given phrase, enter the required word, followed by a space and then the required phrase within single quotation marks. The search will return any documents which contain both the word and the phrase. For example: entering fees 'mortgage lender' would return any documents containing the word fees AND the phrase mortgage lender.
Searching for words with the same prefix or suffix. You can use a 'wildcard' character of * to search for documents which contain words that start or end with the same letters. For example: to find all documents which contain words relating to 'insurance', you could search for insur. This would return any documents containing words such as insurance, insurer, insuring, etc.
Working with Search Results
Having run a quick or advanced search, any matched documents are displayed in a results list, sequenced by relevance. For example, if you have searched for a particular word, documents containing more instances of your key terms will be ranked higher than those with fewer instances.
Note: Not all words are weighted equally - some are considered to be of greater importance. Importance is determined by reference to the probability that the term accurately describes the content of the retrieved document, and also how rare that word is. For example, a very rare word for the FCA Handbook - such as weather - would be given more weight than a frequently-used word such as firm.
Each item in the list is displayed with a hyperlink title (click the link to open the associated page), a publish date and a content snippet. If you have searched for words or phrases, these are highlighted in yellow, so you will have a good idea how heavily the word is used within each item. From here you can use options in the left-hand pane to refine the search and/or filter results. You can:
- Update the search term. If you change or add keywords here, the search will look for the revised terms within the existing results.
- Filter results by module. Click in the Filter by Module field to activate a drop-down list of modules and make your selection. You can repeat this any number of times, to add multiple modules.
- Filter results by document type. Click in the Filter by Document field to activate a drop-down list of document types (for example: Annexes, Schedule, Glossary, etc.) and make your selection. You can repeat this any number of times, to add multiple document types.
- Filter results by predefined keywords. Click in the Filter by Keywords field to activate a drop-down list of available keywords (for example: Guidance, Principle, Direction, etc.) and make your selection. You can repeat this any number of times, to add multiple keywords.
- Filter results for a given point in time. Click in the Point in Time field to activate a popup calendar and select the required date.
Having defined required filter options, press Enter or click the Submit button to refresh search results.
Timeline Features
Introduction
With timeline options, you can see versions of the Handbook in force now; in the past, and in the future. Using simple calendar controls, you can select a required date and content is adjusted to reflect the Handbook at that point in time. Having done so, you can continue to use the website in exactly the same way, but only content that is applicable for the selected timeline date will be used.
To activate timeline features, access the FCA Handbook and select the timeline checkbox in the left-hand options pane:
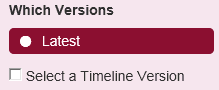
Having 'switched on' the timeline, a date field is displayed at the top of the table of contents:
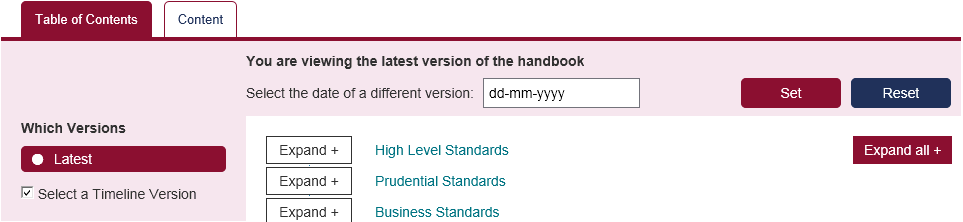
Click in the date field to activate a popup calendar and select the required day, month and year. Having selected a date, click the Set button to apply it.
Note: For the Handbook, content is available from 2005 onwards.
Visual Cues When Accessing Timeline Content
Having activated the timeline and applied a date, any content that you view will display timeline options at the top of the page. For example:
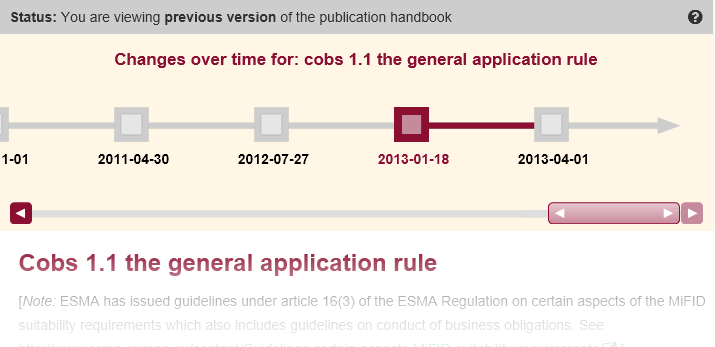
If required, you can use the timeline slider to move back and forwards in time, then click an entry on the timeline to change the date applied.
Returning to the Current Date
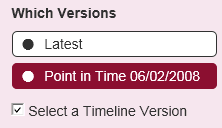
To quickly return to the current date, click the Latest option in the left-hand options pane. You can also 'switch off' the timeline by de-selecting the Select a Timeline Version check box.
Print, Download and Share
Viewing/Downloading the Current Version of the Handbook in PDF Format
When viewing current content in the Handbook, PDF options are displayed in the left-hand options pane:
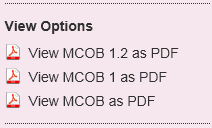
Here, you will see a PDF link for the current document and also any related documents. Simply select a PDF link to open the document in a PDF viewer. From here you can save the file as needed. The PDFs are updated once a month in line with the looseleaf print releases; there may be a delay between the online consolidation of the content and the new PDFs being released to the site.
Printing Content
To print a page, you can simply choose File and then Print from your browser menu and use your browser's print options. Alternatively, you can view the page as a PDF and use print options within the PDF viewer.
Printing Time Travel Content
If you have activated the timeline facility and are viewing content for a given date, you can print content from the printer friendly view feature.
Feedback and Further Help
Feedback
If you experience any technical or content-related problems whilst using the website, please use the " Is there anything wrong with this page?" link at the bottom of the page to report it (the link is displayed on all pages).
Further Help
For further help, you can contact us using details found on our contact us page.
